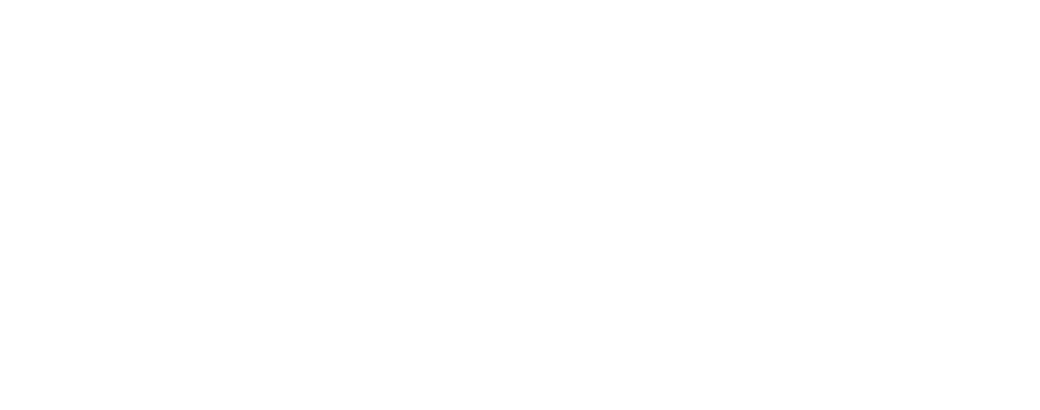Mendeley — это бесплатная программа для управления библиографической информацией. Само приложение функционирует как виртуальная книжная полка: туда можно загрузить все источники, на которые вы ссылаетесь в своей работе. Таким образом, все будет под рукой и в одном месте. Однако самое главное преимущество Mendeley не в этом.
Каждому автору знакома ситуация, когда работа уже написана, но необходимо потратить время на оформление ссылок и списка литературы, причем обязательно в соответствии с определенным стандартом. Многие стандарты имеют едва заметные отличия: расстановка запятых, указание года публикации и страницы или только года, вид скобок и т.д. После оформления может выясниться, что стандарт нужно изменить. Если ваш текст на несколько десятков страниц, то без помощи явно не обойтись.
Для решения этой проблемы и были придуманы библиографические менеджеры. Одним из наиболее известных является Mendeley от компании Elsevier (известной нам как владелица Scopus, Sci-Val, Science Direct и др.)
Шаг 1: Регистрация и установка
У Mendeley постоянно выходят обновленные версии, поэтому интерфейс и некоторые функции могут отличаться.
Чтобы начать пользоваться программой, нужно зарегистрироваться или авторизоваться на сайте. Если у вас уже есть аккаунт для сервисов Elsevier, то введите данные своей учетной записи. Если нет, нажмите на кнопку «Create a free account».
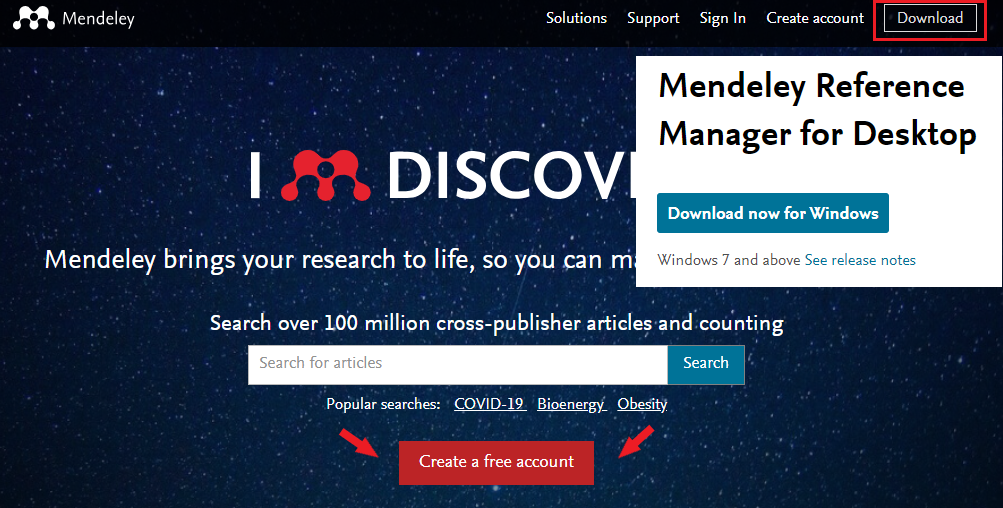
Шаг 2: Загрузка данных
В Mendeley можно загружать две категории данных: библиографические описания и полные тексты.
- загрузка полных текстов
Чтобы добавить на “полку” документ формата PDF, воспользуйтесь кнопкой “Add” или просто “перетащите” файл из папки, в которой он хранится на компьютере.
- загрузка библиографических описаний
В большинстве случаев Mendeley автоматически распознает, какой текст вы загрузили. Программа считывает метаданные, “вшитые” в файл. Библиографическое описание появится в отдельной вкладке, которая появляется при нажатии на название текста. Если данные неполные или некорректные, вы можете загрузить их отдельно и редактировать, если требуется.
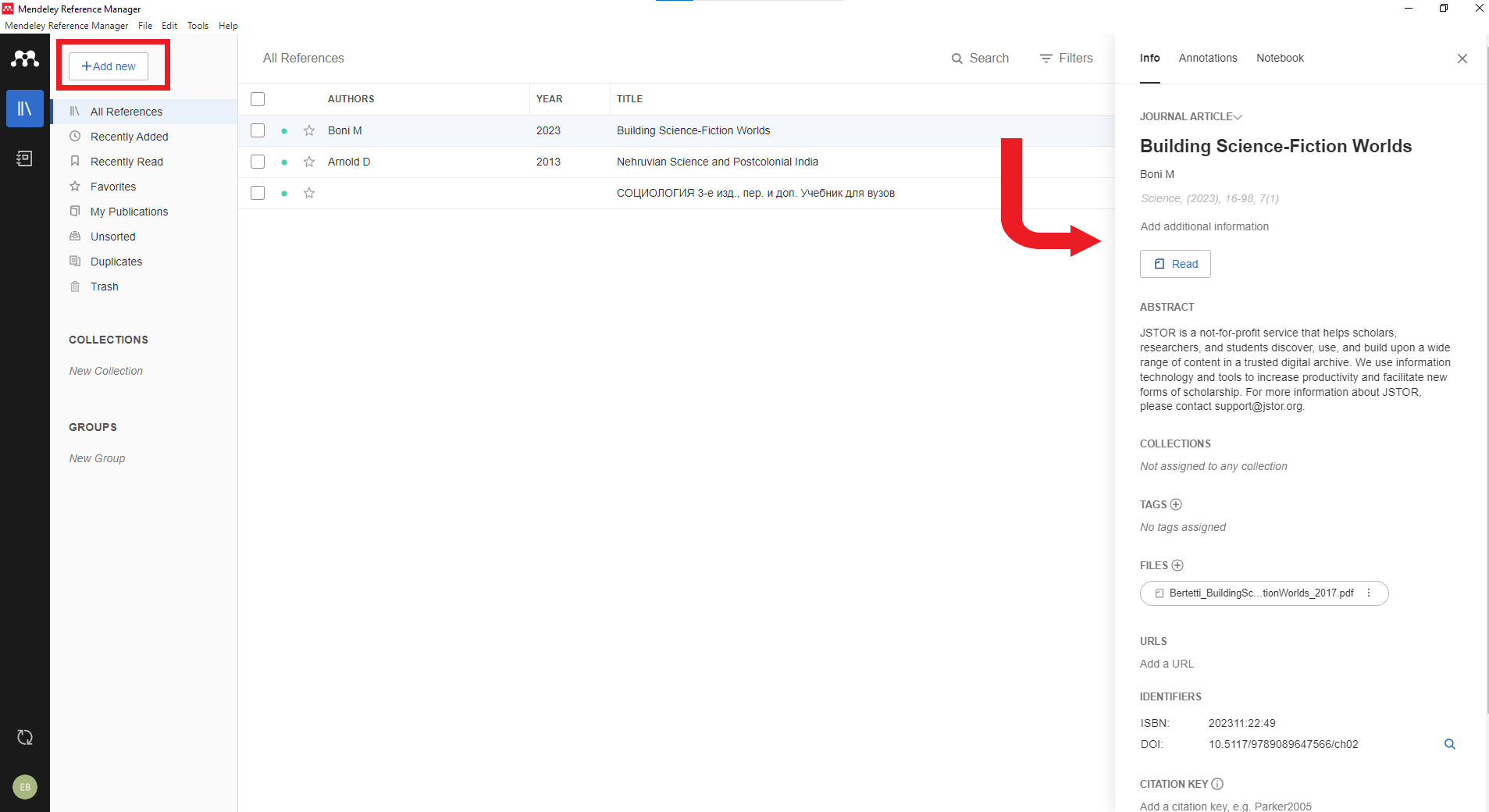
Стандартизированные форматы хранения библиографической информации позволяют программам вроде Mendeley автоматически распределять ее по нужным полям (автор, название, год публикации и т.д.), чтобы потом использовать при формировании списка литературы или ссылки. В большинстве баз данных существует возможность сохранять библиографические описания в формате RIS, что является оптимальным вариантом для последующей загрузки в Mendeley, потому что обычно там хранятся наиболее полные библиографические описания текстов.
Например, в JSTOR библиографическое описание документа можно экспортировать сразу в нескольких форматах, одним из которых является RIS.
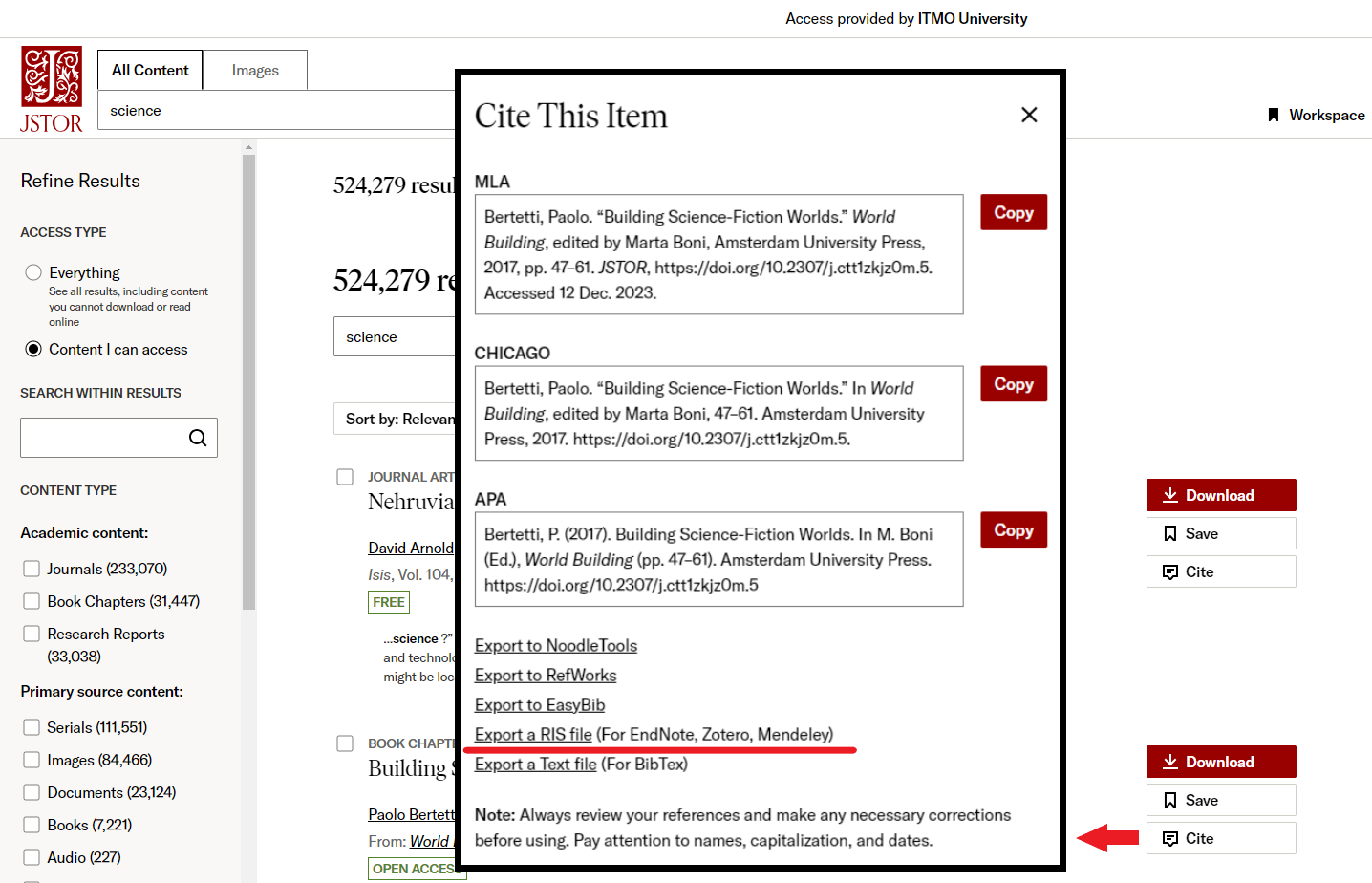
Чтобы добавить описание, сохраненное в формате RIS, в Mendeley, просто перетащите файл из папки на компьютере в основное окно Mendeley, и все данные автоматически появятся в нужных полях. На всякий случай проверьте корректность данных, иногда файлы с описаниями, к сожалению, тоже заполнены с ошибками или пропусками. К счастью, их всегда можно исправить вручную.
Чтобы исправить данные, нажмите на строку с нужным текстом в основном окне — после этого справа появится панель со всей доступной информацией о документе.
Собственные ключевые слова (теги)
Для ваших собственных ключевых слов существует поле «Tags», которое также находится на правой панели с описанием документа. Когда вы наведёте курсор на область под словом, вы увидите серую полоску — нажмите на неё и откроется режим редактирования этого поля. Если вы хотите присвоить тексту несколько ключевых слов, пишите их через точку с запятой. По этим тегам легко осуществлять поиск внутри “полки”, если у вас на ней находится много документов.
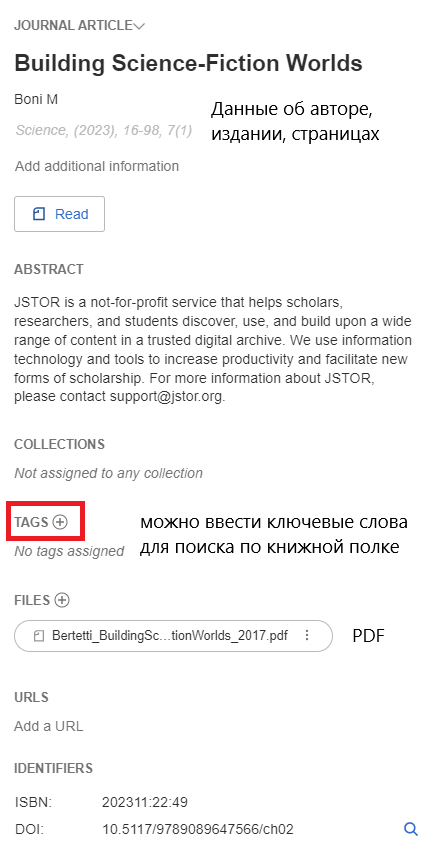
Возможности для работы с полными текстами
В Mendeley встроены минимально необходимые функции для работы с текстом: возможность выделять фрагменты и комментировать.
Чтобы открыть режим чтения документа, дважды нажмите на строку с его описанием — он откроется в новой вкладке внутри программы. При открытии документа автоматически выбран инструмент для выделения текста. Обратите внимание, что функция выделения работает только с файлами, текст в которых распознан, тексты сканов выделить не получится.
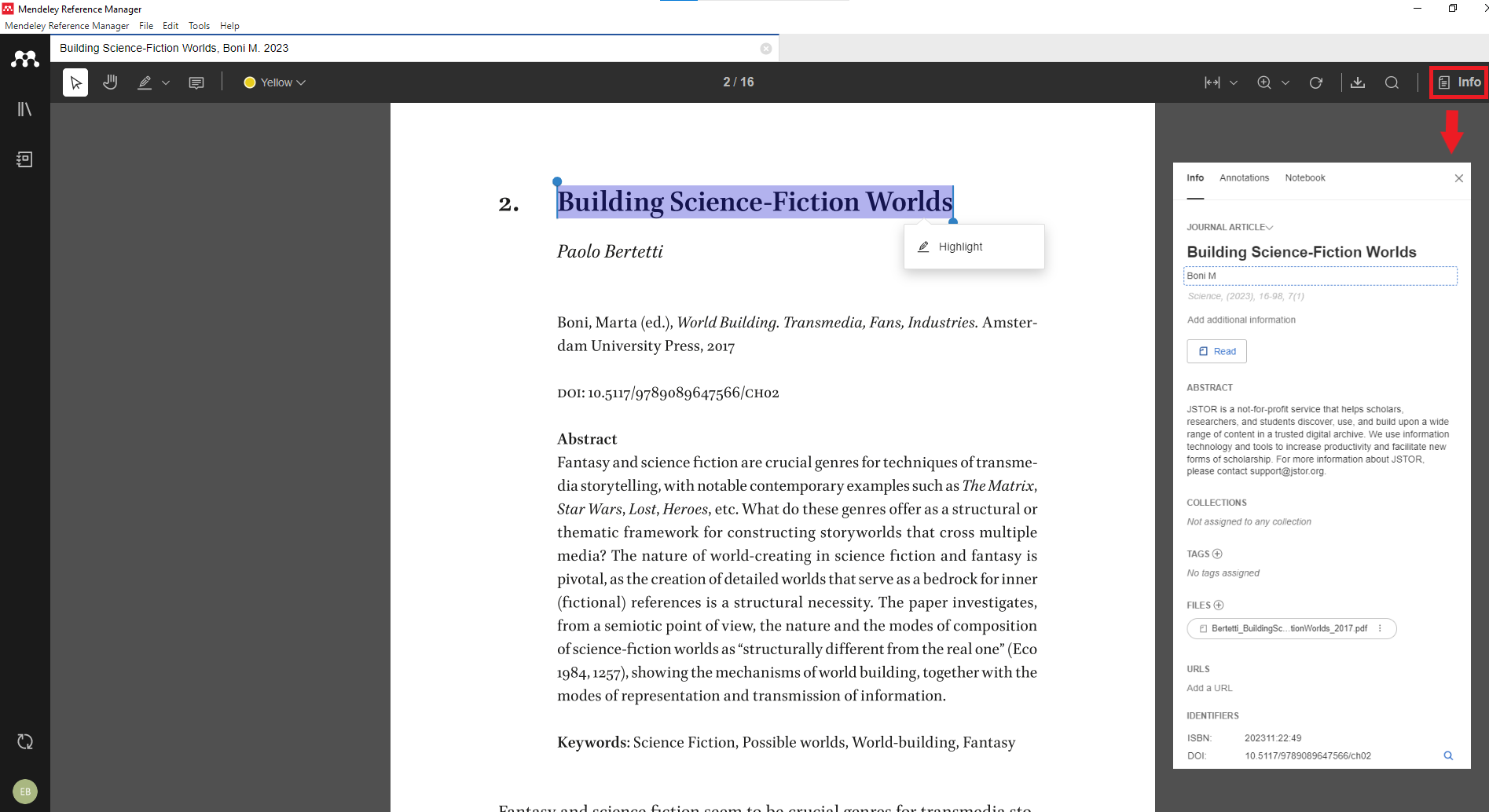
Шаг 3: Установка плагина для MS Word
Плагин Mendeley для MS Word позволяет быстро ссылаться на тексты, описания которых вы добавили в программу, и создавать списки литературы внутри вашего текста.
Для установки плагина нужно зайти во вкладку «Tools» на верхней панели меню и нажать на «Install Mendeley Cite for Microsoft Word». Обратите внимание, что вам потребуется учетная запись в Microsoft.
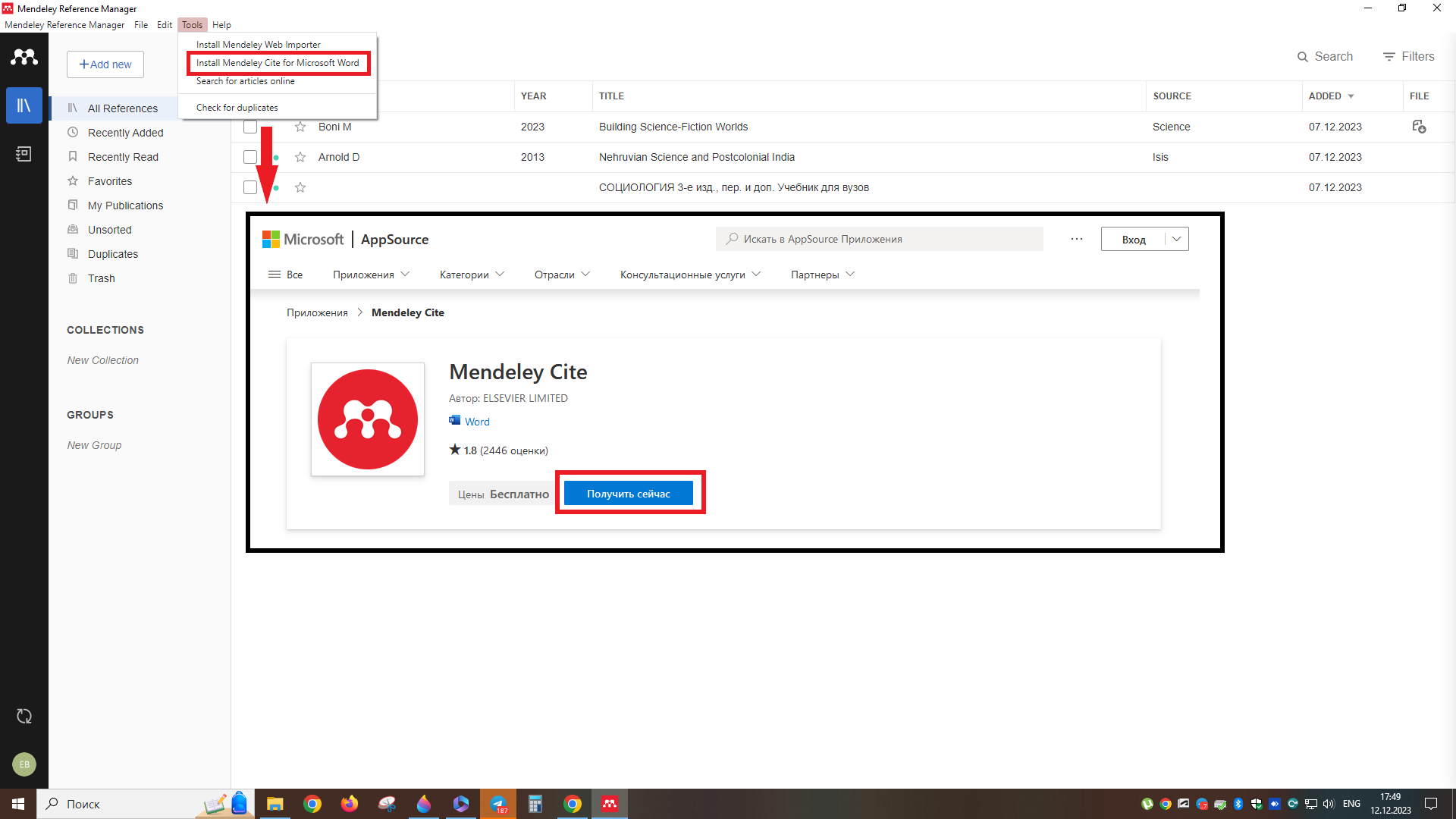
После установки во вкладке «Ссылки», которая находится на верхней панели меню MS Word, появится раздел “Mendeley Cite”.

Шаг 4: Установка Web Impoter.
Документ не всегда можно скачать на компьютер. Иногда он доступен только для чтения. Кроме того, иногда необходимо сослаться на работу, опубликованную на сайте и не имеющею PDF-версии. Именно для таких случаев есть Web Importer — расширение для браузера, которое связывает Web страницу с Mendeley.
Установка Web Importer начинается так же, как и плагина, с вкладки Tools. Выберите, для какого браузера будет установлено расширение. Доступны импортеры для Chrome, Firefox, Edge и Safari.
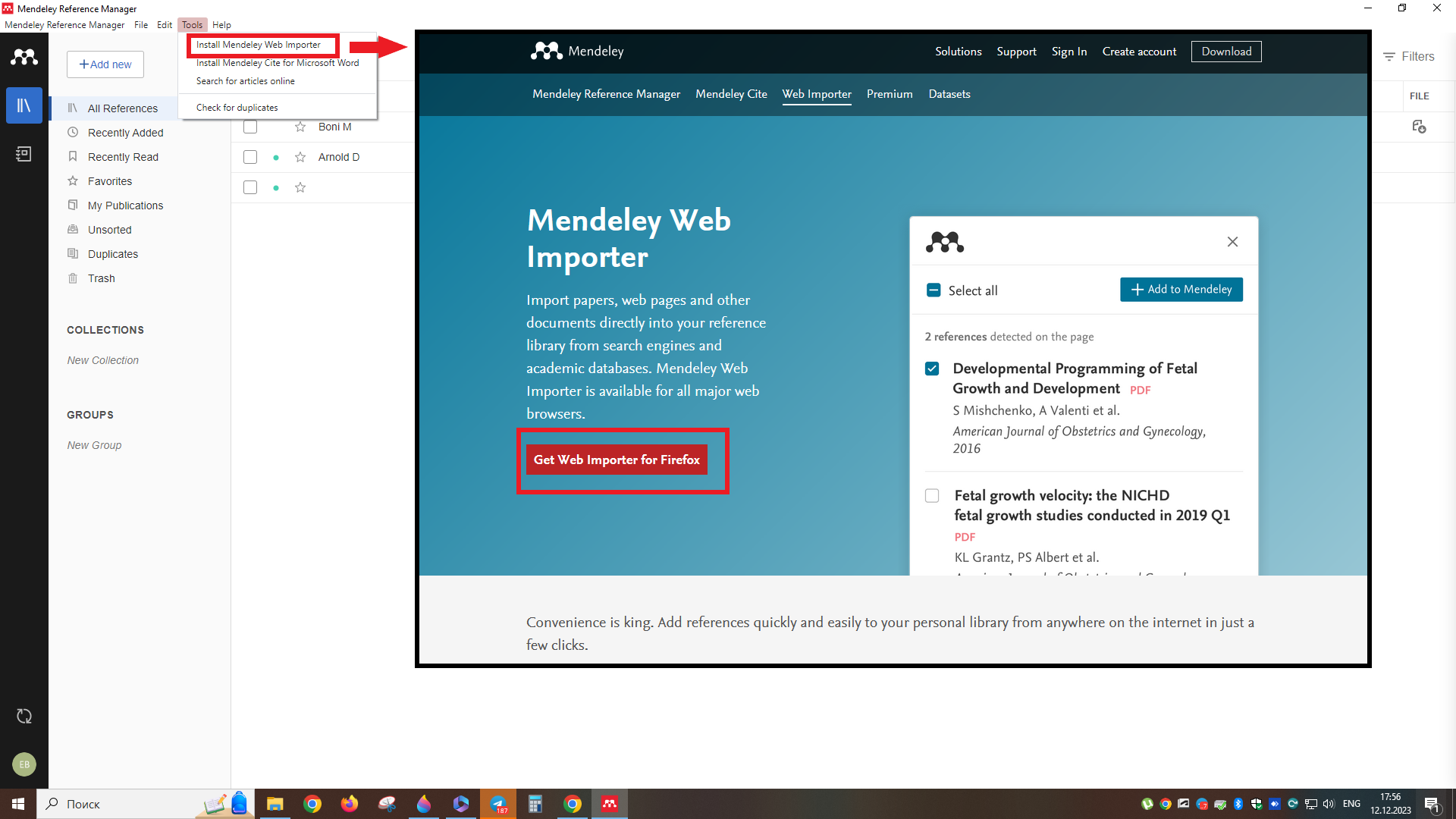
После установки в правом верхнем углу появится кнопка, вызывающая всплывающее окно импортера. Нажав на “Add to Mendeley” мы добавим ресурс на “полку”.
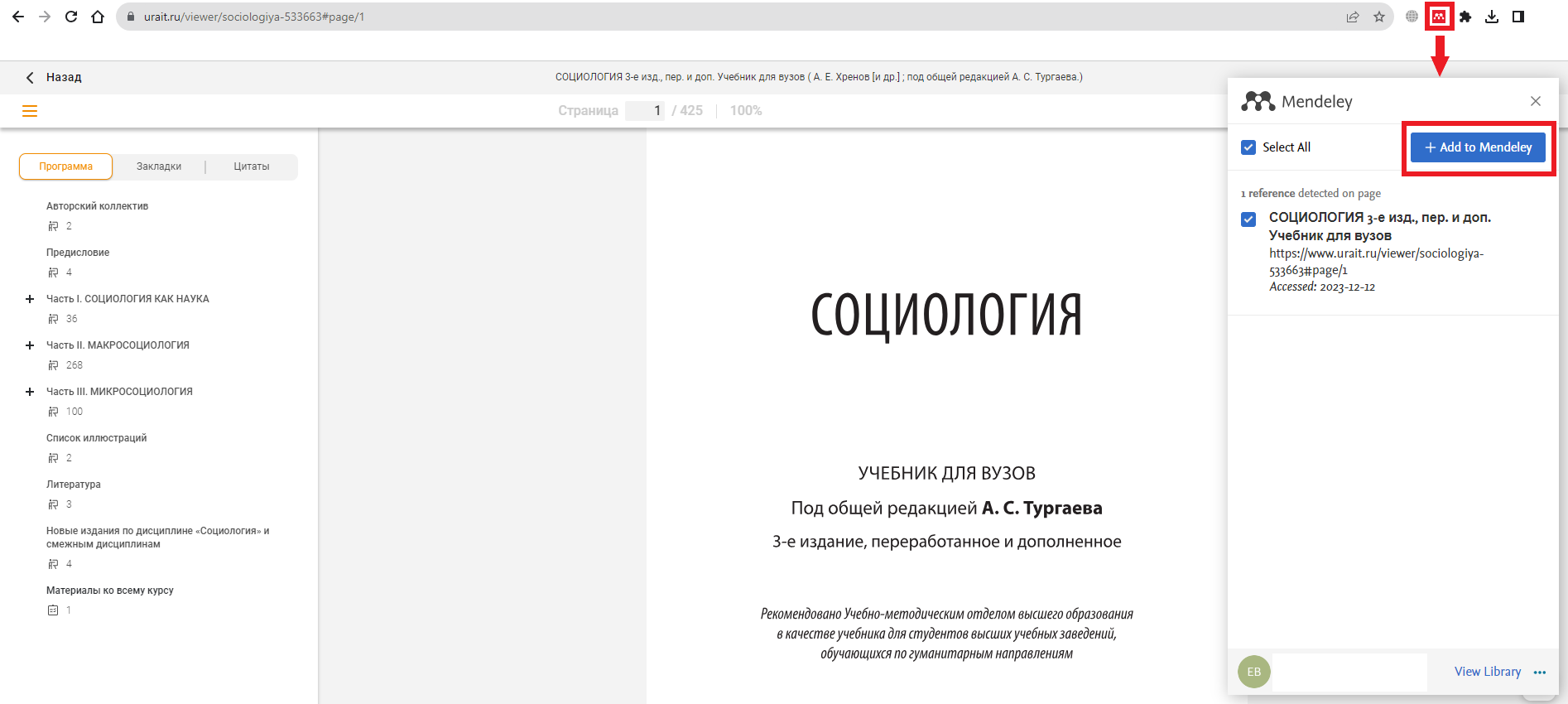
Шаг 5: Генерирование ссылки.
Mendeley позволяет настраивать цитирование в соответствии с очень многими существующими стандартами. Чтобы вставить ссылку, необходимо выбрать источник из перечня справа и нажать “Insert citation”. Есть возможность сослаться на несколько источников одновременно, поставив напротив них галочки.
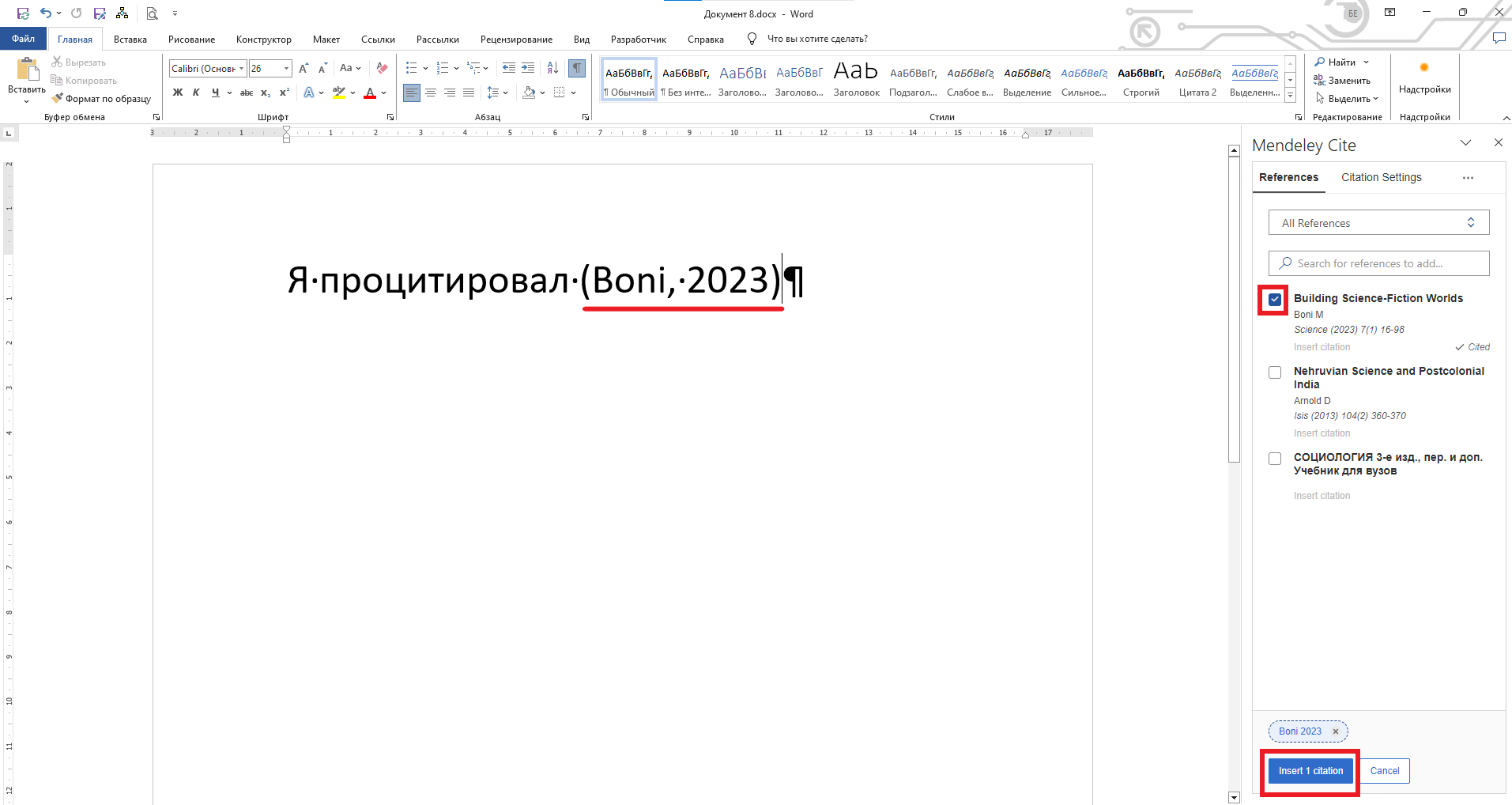
Шаг 6: Изменение стиля цитирования.
Чтобы изменить стиль оформления цитаты, заходим в “Citation Settings” и нажимаем “Change citation style”. Открываются наиболее популярные и недавно использованные стили. Если нужного среди них нет, нажимаем “Search for another style”.
В открывшейся поисковой строке набирает название стиля по международному стандарту. Если вы хотите установить ГОСТ, наберите GOST латинскими буквами. Нажмите на название нужного стандарта в поисковой выдаче, а после этого — на появившуюся справа кнопку «Update citation style». Даже если до этого ссылки была сгенерирована в другом стиле, они автоматически поменяются.
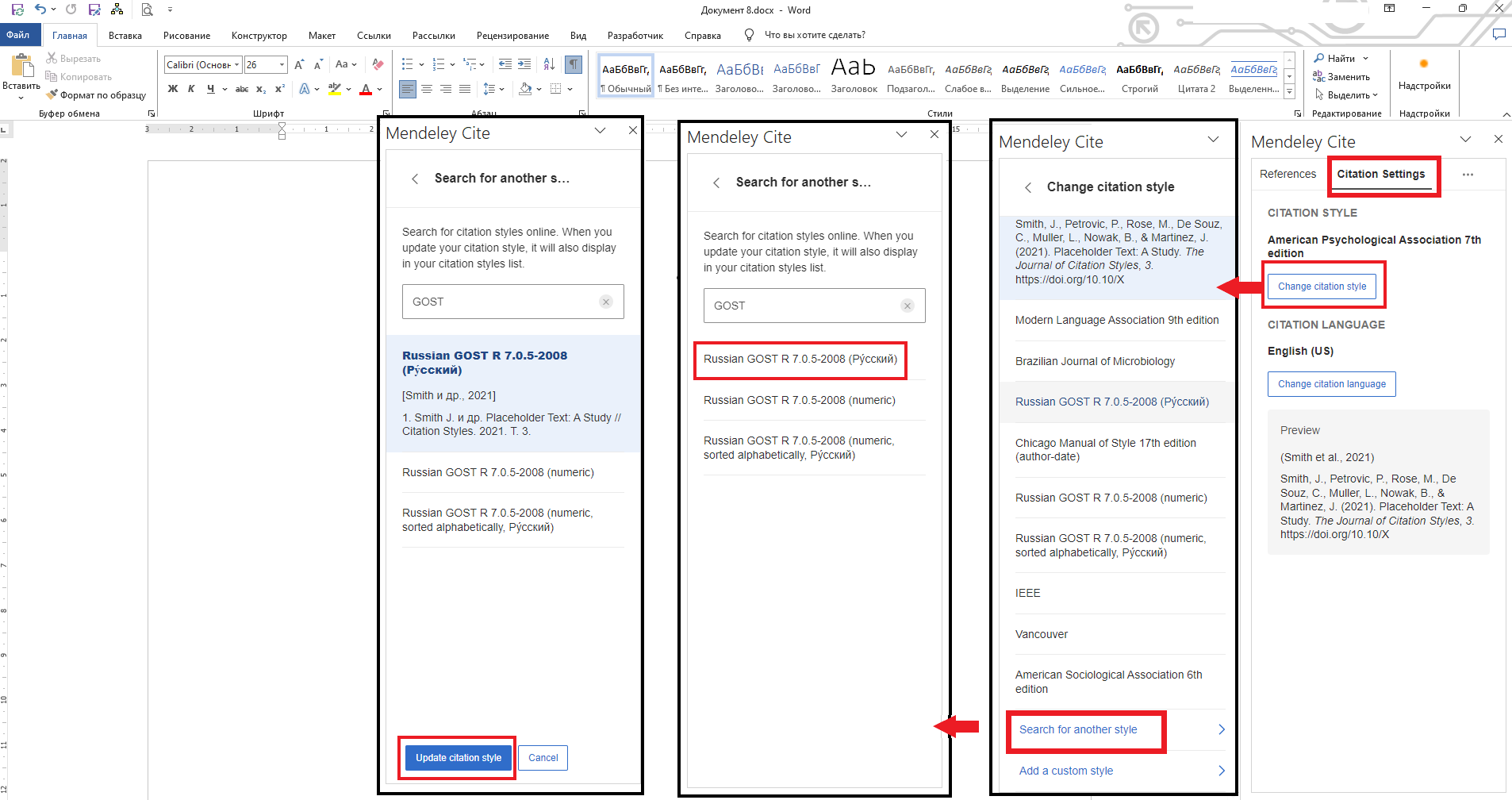
Шаг 7: Генерирование списка литературы.
Список литературы генерируется из тех источников, на которые вы сослались в работе. Стиль оформления ссылок и списка всегда одинаковый: если измените стиль цитирования, список автоматически приобретает вид, заданный по стандарту стиля.
Чтобы сгенерировать список литературы, нажмите на три точки рядом с “Citation Settings” и выберите“Insert Bibliography”.
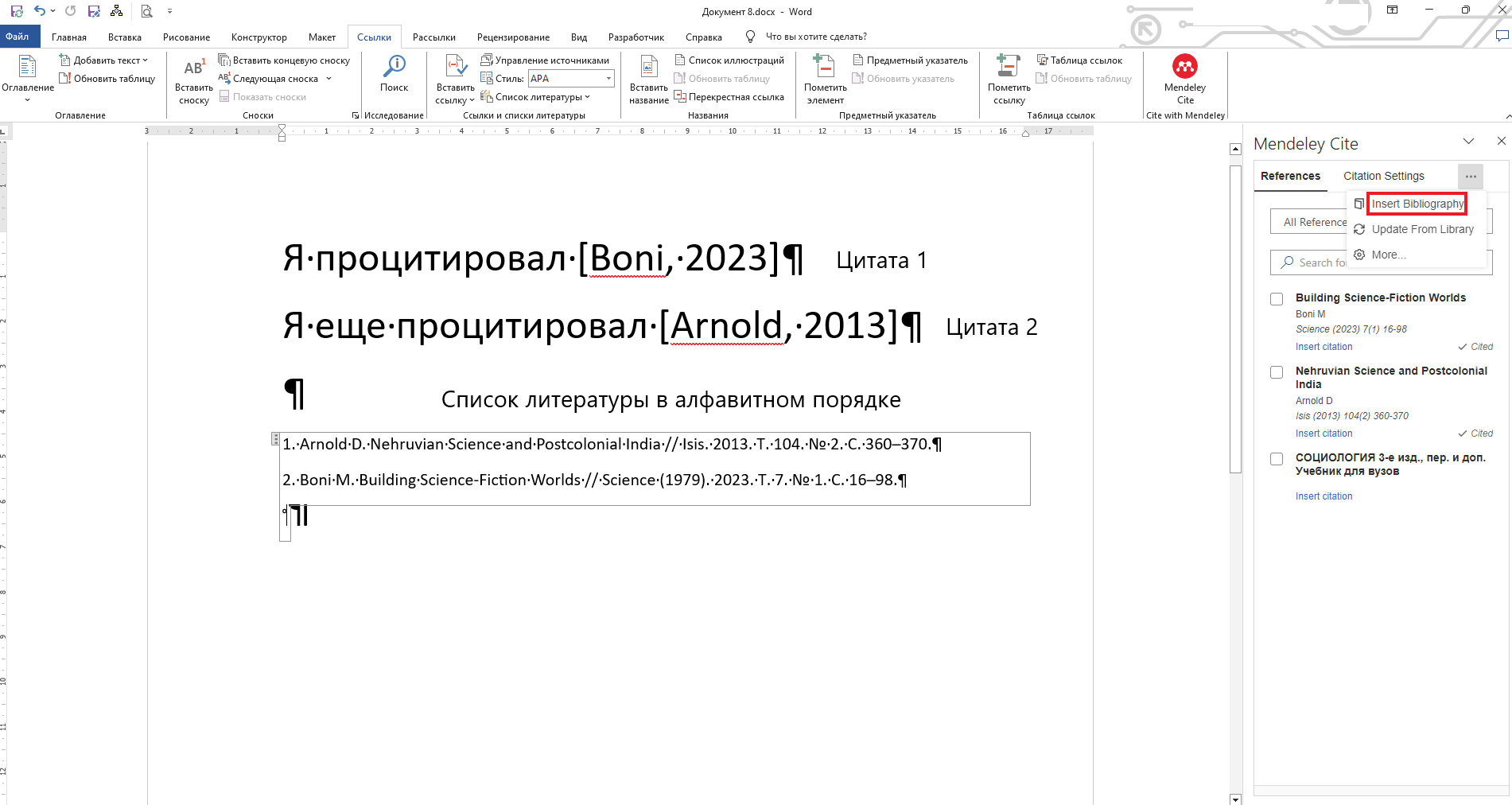
В чем Mendeley хорош и не очень
Библиографический менеджер может избавить автора от рутины оформления ссылок и списка литературы, быстро оценить количество уже использованных источников в процессе написания текста, а также изменить стиль цитирования в один клик.
С другой стороны, полагаться на полноту экспортированных данных нельзя. Чаще всего требуется их редактирование, следовательно, автору необходимо уметь как минимум различать элементы библиографической записи и знать, где их искать в документе. Mendeley можно рассматривать как эффективный тренажер для запоминания всей этой информации.
Программа бесплатная, но требует регистрации на сайте Elsevier и Microsoft. Кроме того, Mendeley буквально на каждом шаге будет требовать от вас ввести данные логина-пароля, что не может не раздражать.
Главным недостатком Mendeley можно считать его несколько устаревшие стили цитирования, особенно нашего русского ГОСТа - 2008 год уже не актуален для большинства учебных работ. С другой стороны, некоторые журналы все еще придерживаются старых правил в оформлении статей. К тому же, стили изменились не значительно, и необходимые поправки можно внести вручную. Теоретически, можно загрузить недостающий стиль самостоятельно, если удастся найти его данные. Для этого есть отдельная кнопка.
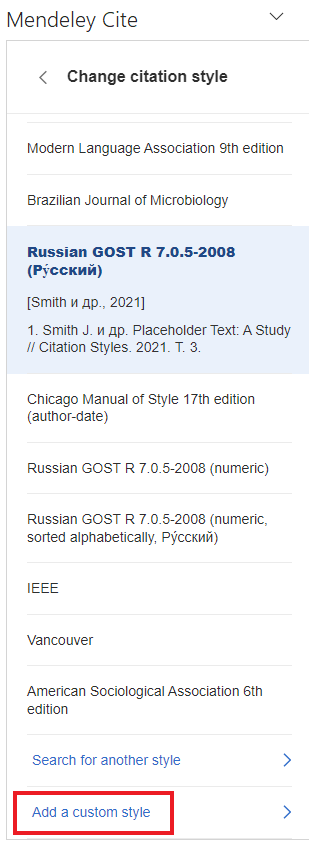
Иностранные стили в программе обновляются регулярно, поэтому можно использовать Mendeley, если стоит задача оформить библиографию для статьи в международный журнал.