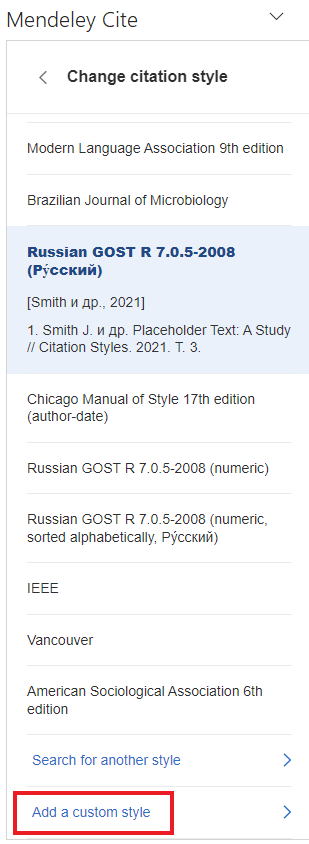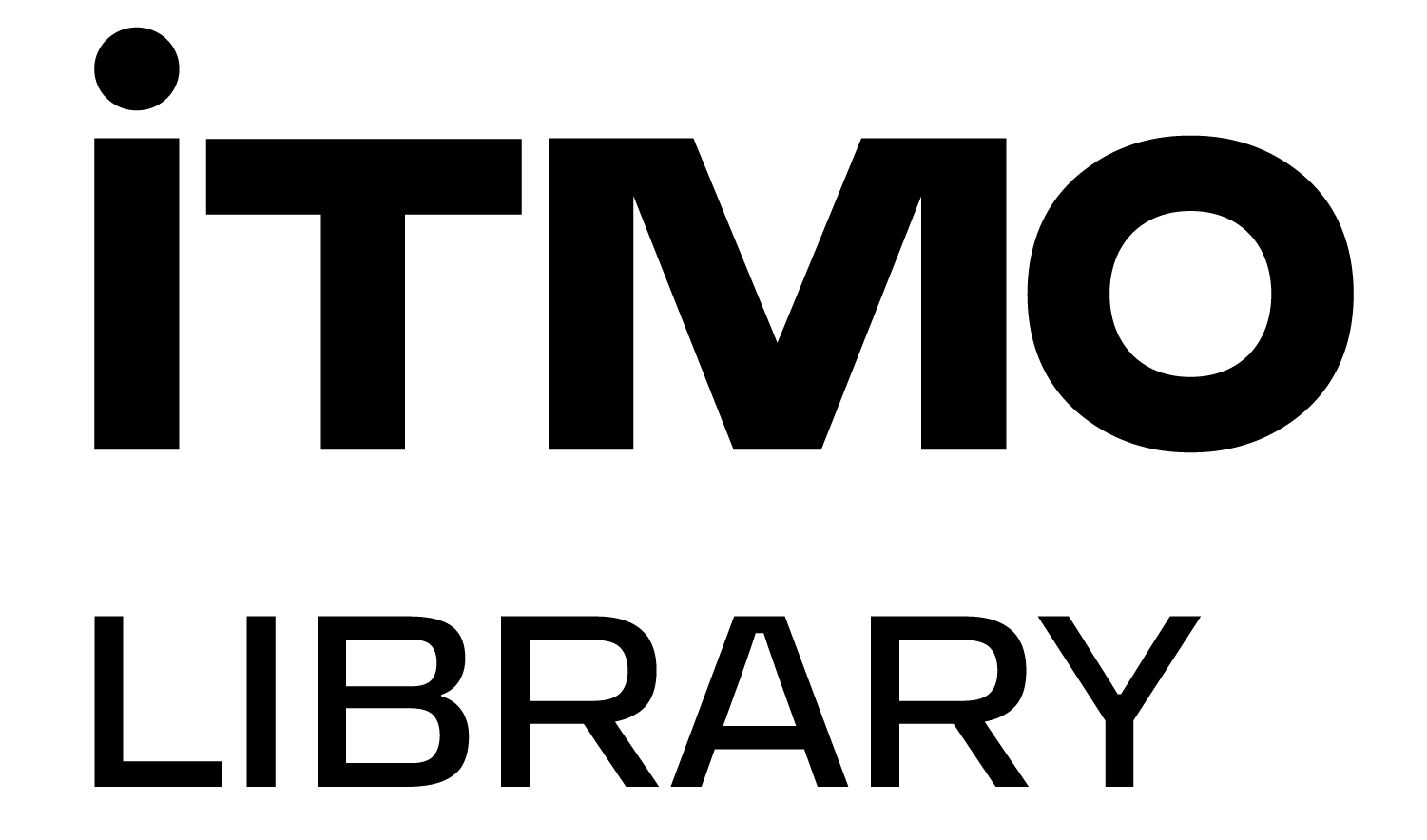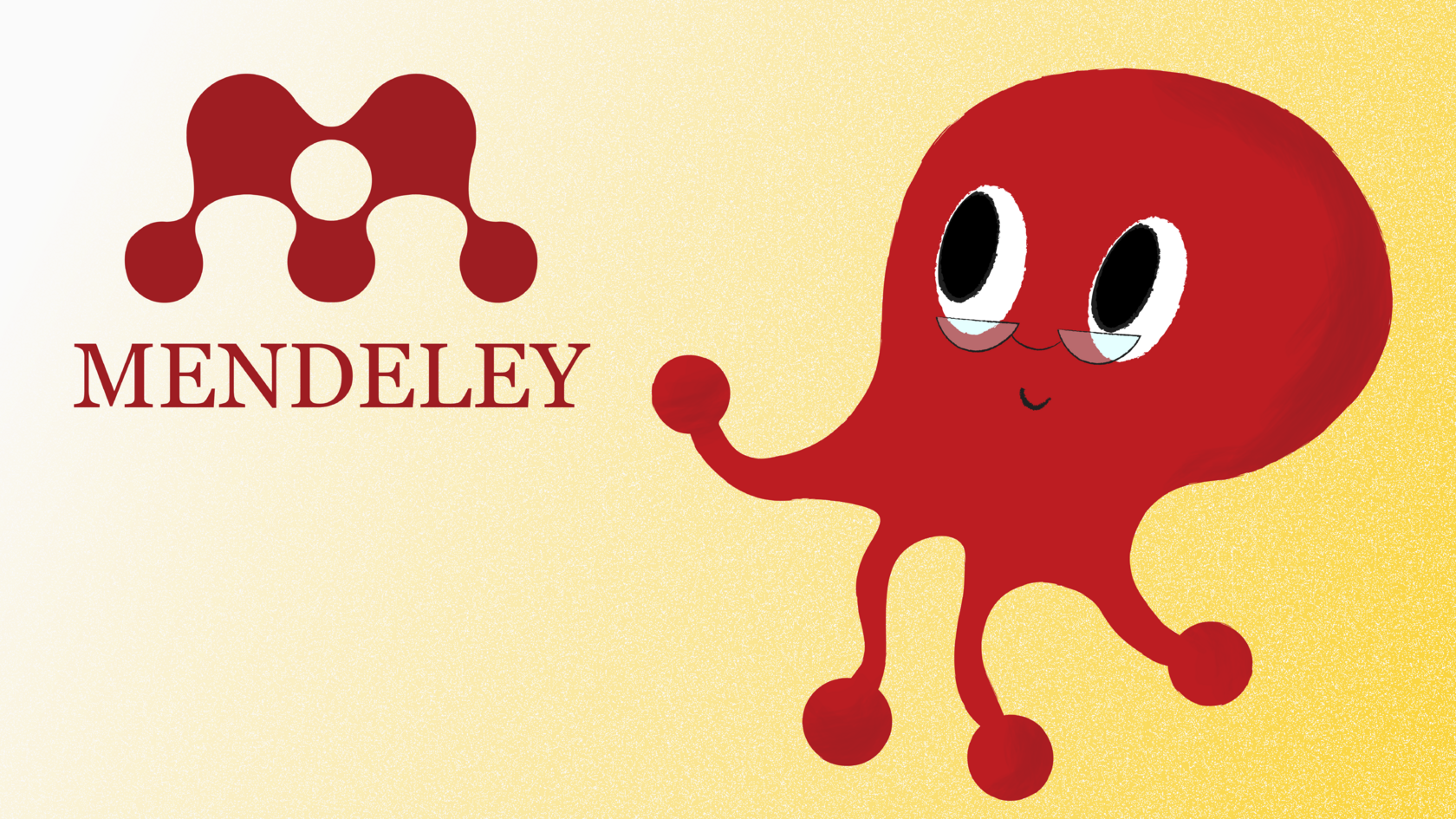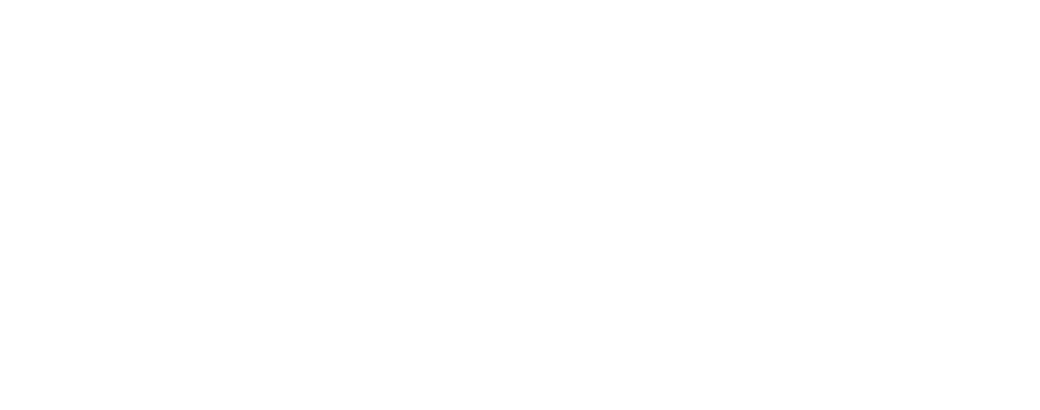Mendeley is a free bibliographic information manager. The app works as a virtual "bookshelf" where you can upload all the sources you reference in your paper. This way, all the books and articles will be at hand and in one place. However, this is not the main advantage of Mendeley.
Every author is familiar with the situation when the paper has already been written, but we have to provide a list of references, and always in accordance with a certain bibliographic standard. Even similar standards may have some subtle differences: punctuation including commas and parentheses,, whether to indicate the year of publication and the page or just the year, to name a few.. Thus, we may have to change to another standard. If our text is several dozen pages long, then we obviously need help.
Bibliographic managers were invented to address this challenge. One of the most famous of them is Mendeley from Elsevier (known to us as the owner of Scopus, Sci-Val, Science Direct, and other platforms.)
Step 1: Registration and Installation
Mendeley continuously releases updated versions, so the interface and some features may vary.
To use the program, you need to be registered. If you already have an account for Elsevier services, enter your information. If you do not, click on the “Create a free account” button.
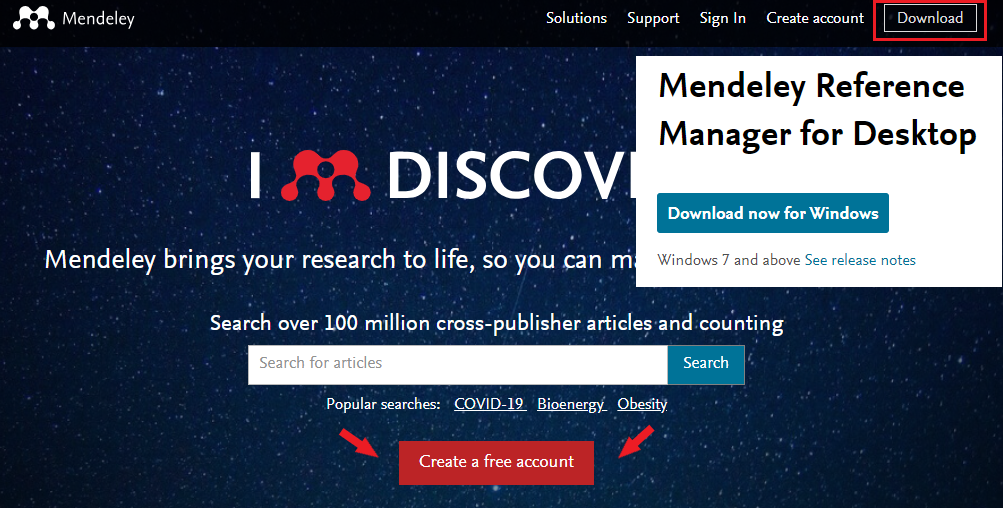
Step 2: Download the data
There are two categories of data you can upload to Mendeley: bibliographic descriptions and full texts.
- full texts
To add a PDF document to the “shelf”, use the “Add” button or simply “drag” the file from the folder in which it is stored on your computer.
- bibliographic descriptions
In most cases, Mendeley will automatically recognize what text you have uploaded. The program reads the metadata embedded in the file. The prepared bibliographic description will appear in a tab on the right, which will open when you click on the title of the text. If the data is incomplete or incorrect, you can edit it.
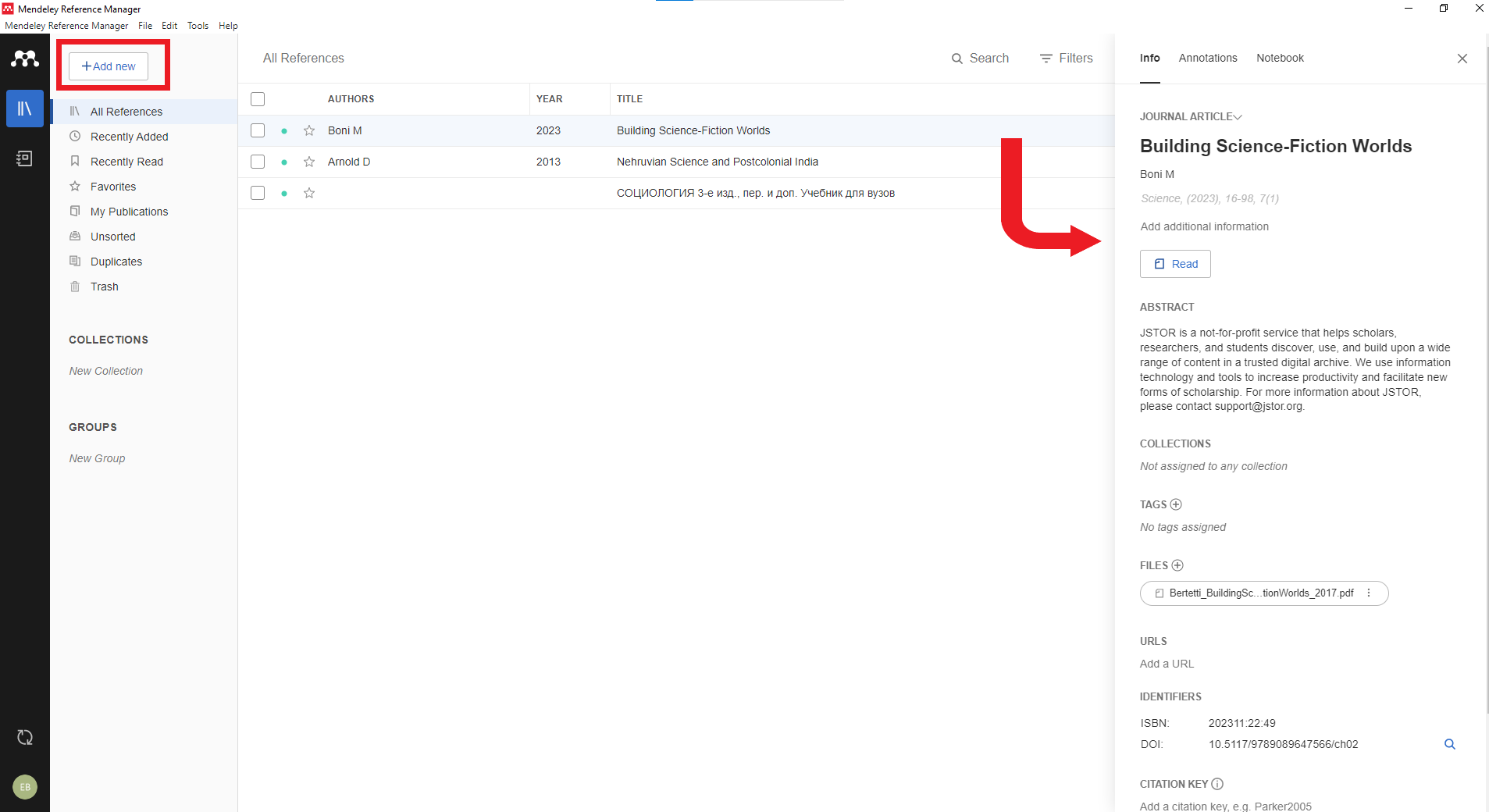
Standardized formats for storing bibliographic information allow programs Mendeley and similar programs to automatically distribute it into the required fields (for example, author, title, year of publication) for a later use when generating the list of references. Most databases have the ability to save bibliographic descriptions in RIS format, which is the best option for later uploading it to Mendeley because it usually provides the most complete information.
For example, in JSTOR, a bibliographic description of a document can be exported in several formats, one of which is RIS.
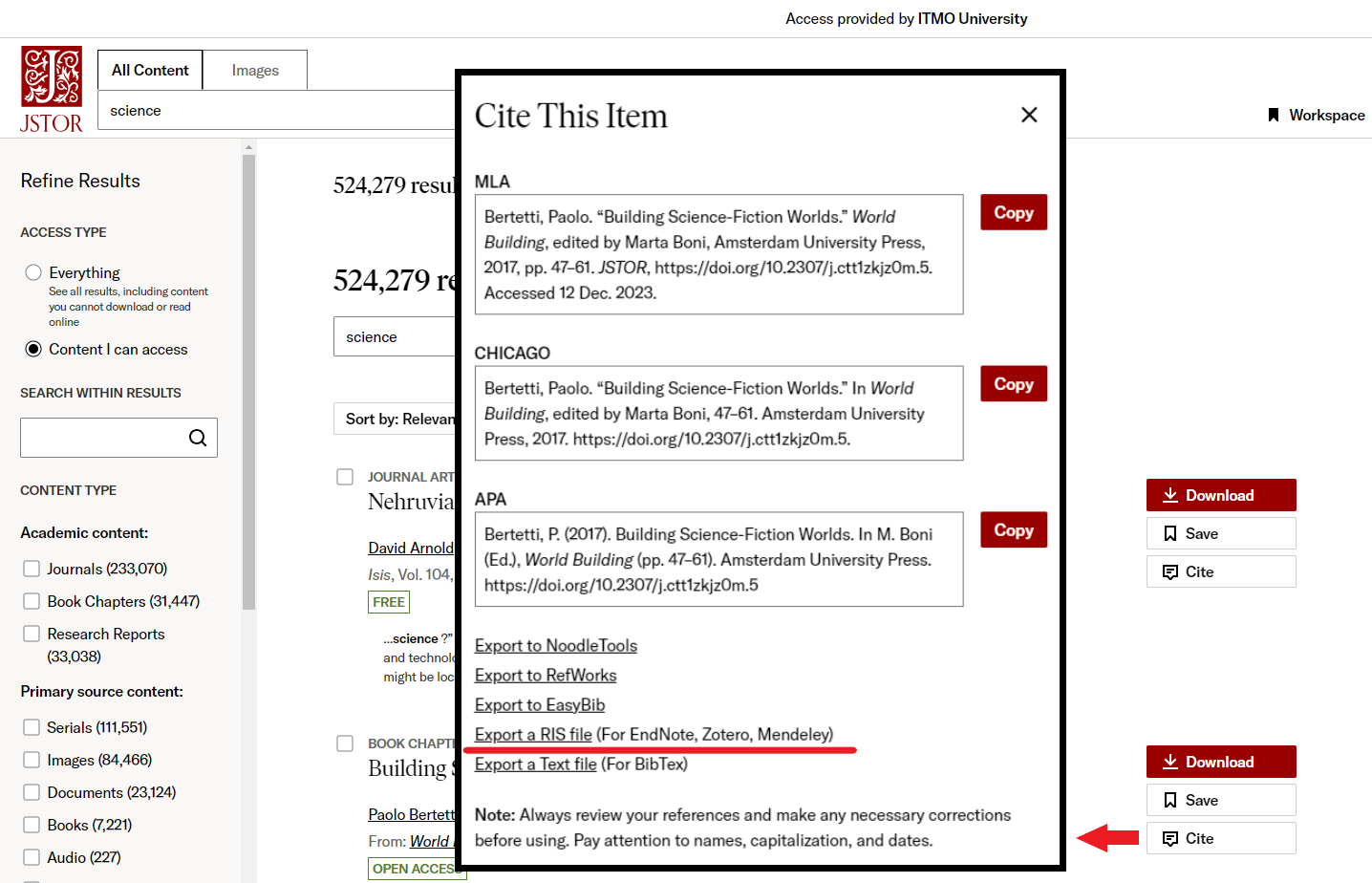
To add a description saved in RIS format to Mendeley, drag the file from a folder on your computer into the main Mendeley window, and all the data will automatically appear in the required fields. Check the data. Sometimes the description files may contain errors. You can always edit them manually.
To edit the data, click on the line with the text in the main window - after this a tab will appear on the right with all available information about the document.
Own keywords (tags)
There is a "Tags" field for the keywords. It is also located in the right tab with the document description. When you hover over the area under the word selected, you will see a gray bar - click on it and the editing mode for this field will open. If you want to assign several keywords to the text, have them separated by semicolons. Using these tags it is easy to search on the “shelf” if you have a lot of documents there.
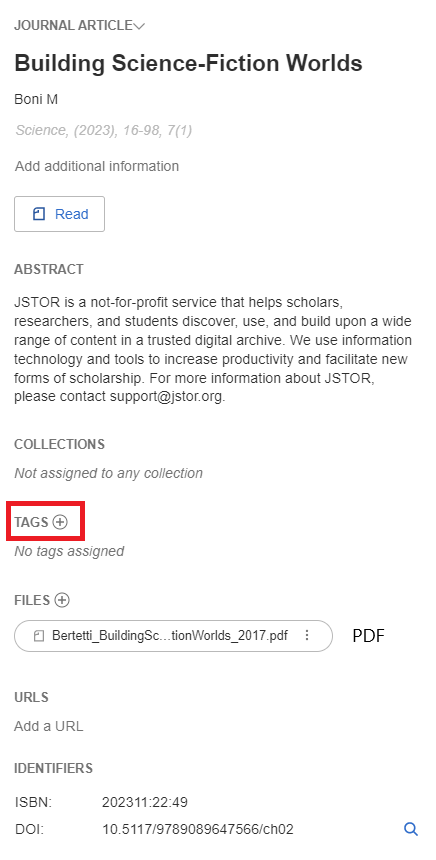
Working with full texts
Mendeley has the minimum functions for working with a text: the ability to highlight fragments and to add comments.
To open the document reading mode, double-click on the line with its description - it will appear in a new tab inside the program. When you are reading a document, the highlighting tool is automatically selected. Please note that this function only works with the files, in which the text is recognized. Scanned texts cannot be changed.
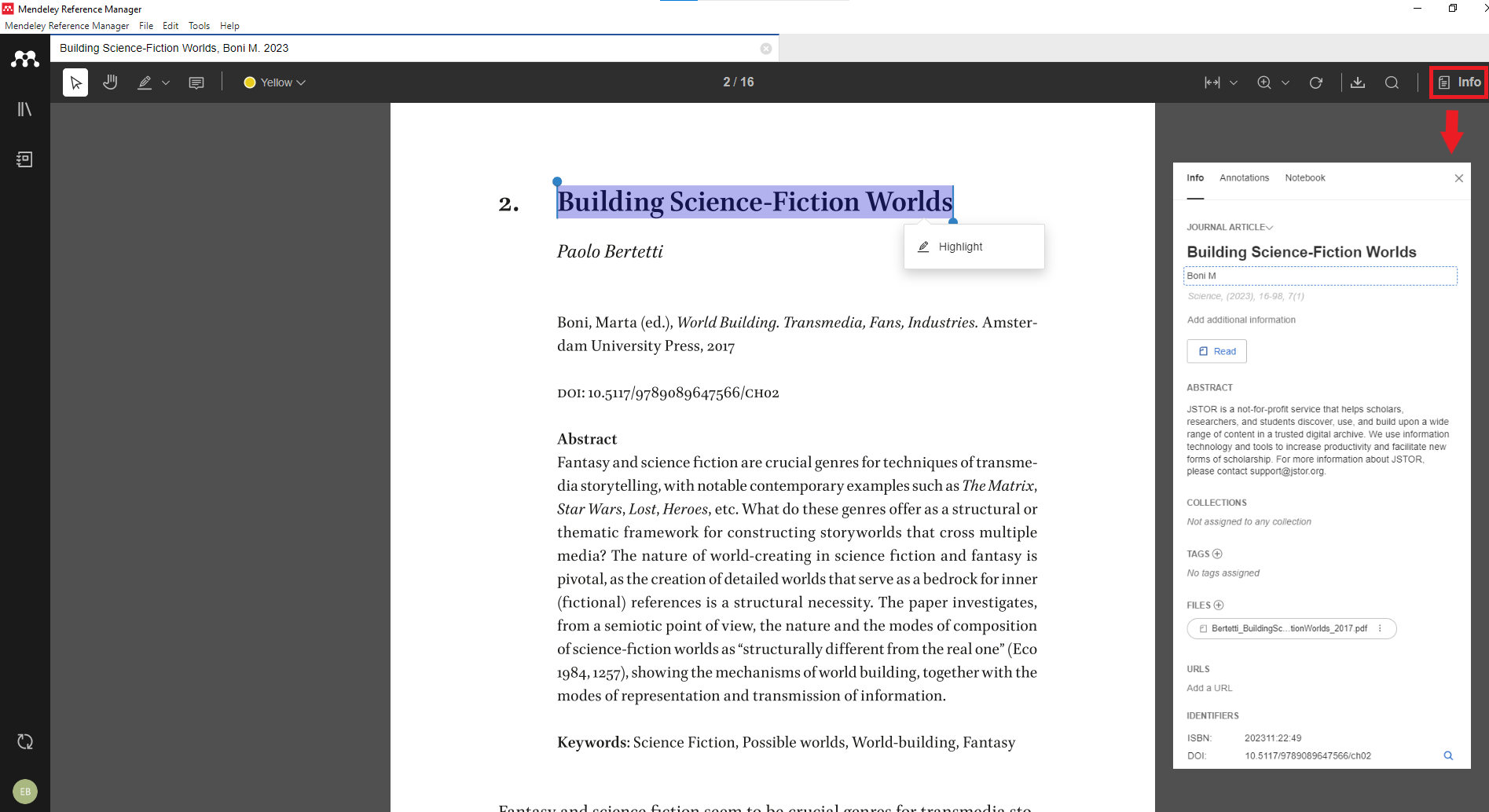
Step 3: Install the plugin for MS Word
The Mendeley plugin for MS Word allows you to create references and a reference list.
To install the plugin, go to the “Tools” on the top menu bar and click on “Install Mendeley Cite for Microsoft Word”. Please note that you will need a Microsoft account.
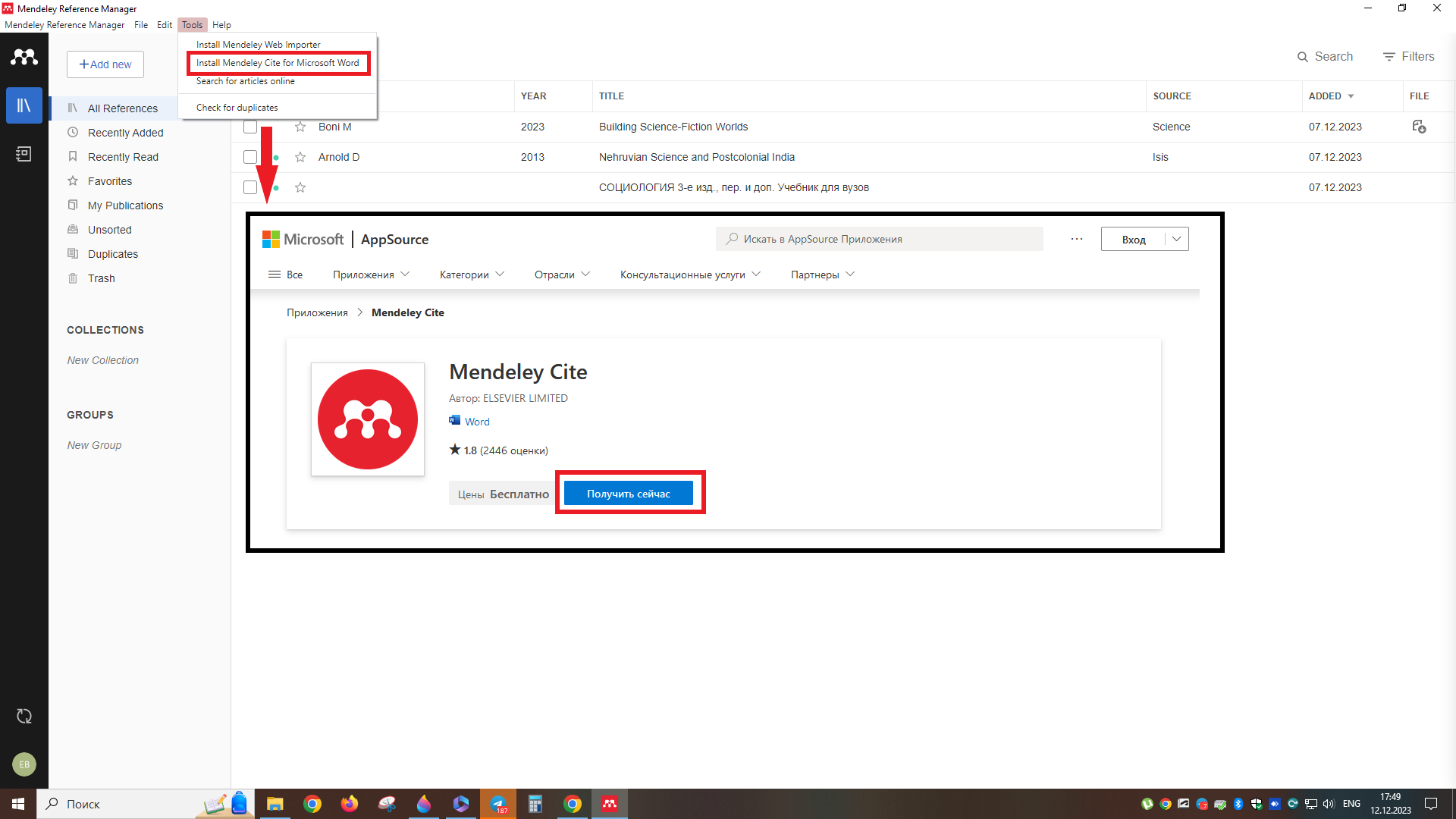
Then the “Mendeley Cite” section will appear in the “Links” tab, which is located on the top menu bar of MS Word.

Step 4: Install Web Importer
The document cannot always be downloaded to your computer. Sometimes it is read-only. It also refers to a paper published on the site that does not have a PDF version. For these cases, Web Importer was created. It is a browser extension that connects a Web page with Mendeley.
Installing Web Importer also begins from the "Tools". Select the browser. Importers are available for Chrome, Firefox, Edge and Safari.
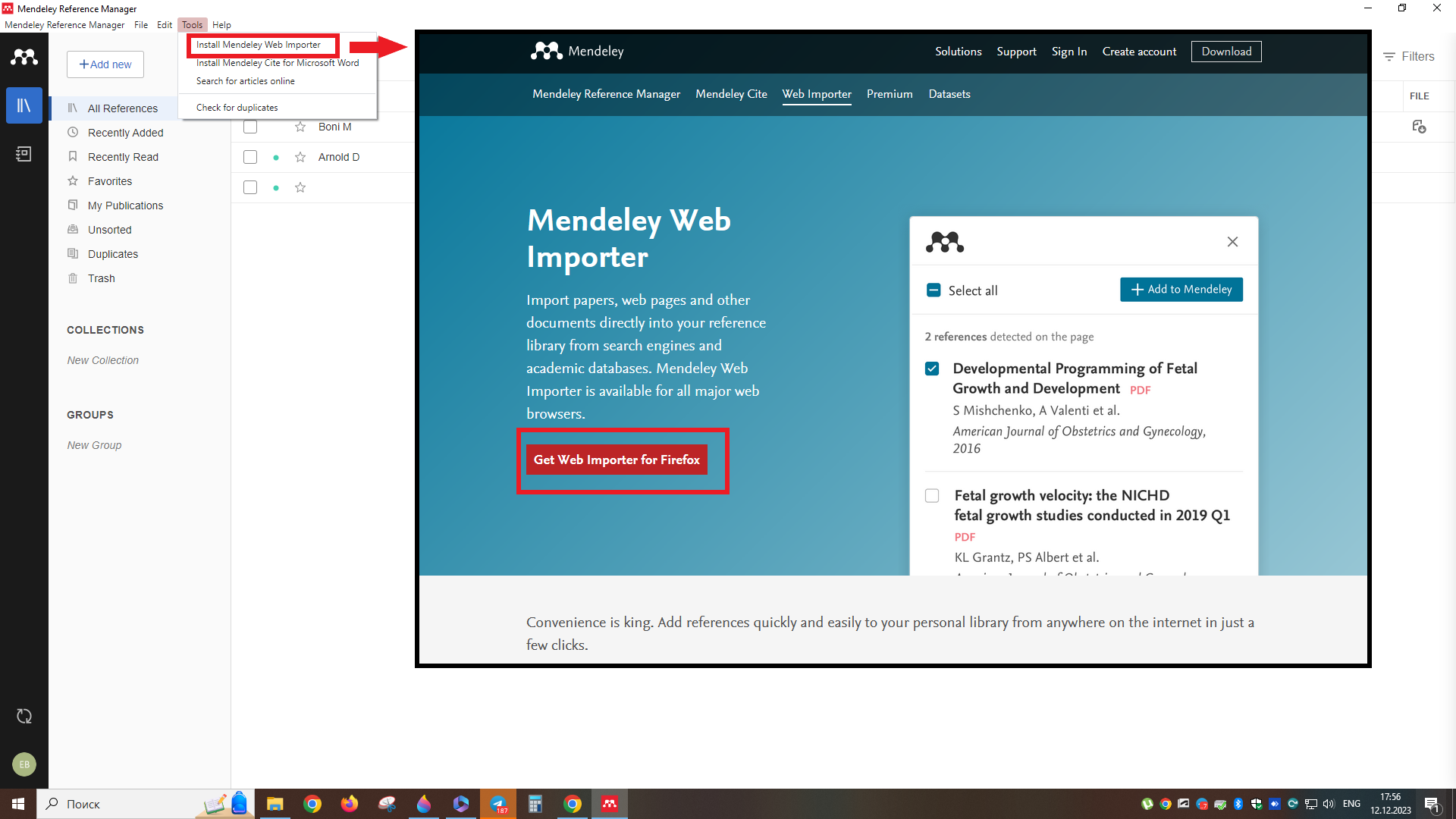
Then a button will appear in the upper right hand corner. By clicking on “Add to Mendeley” you will add the resource to the “shelf”.
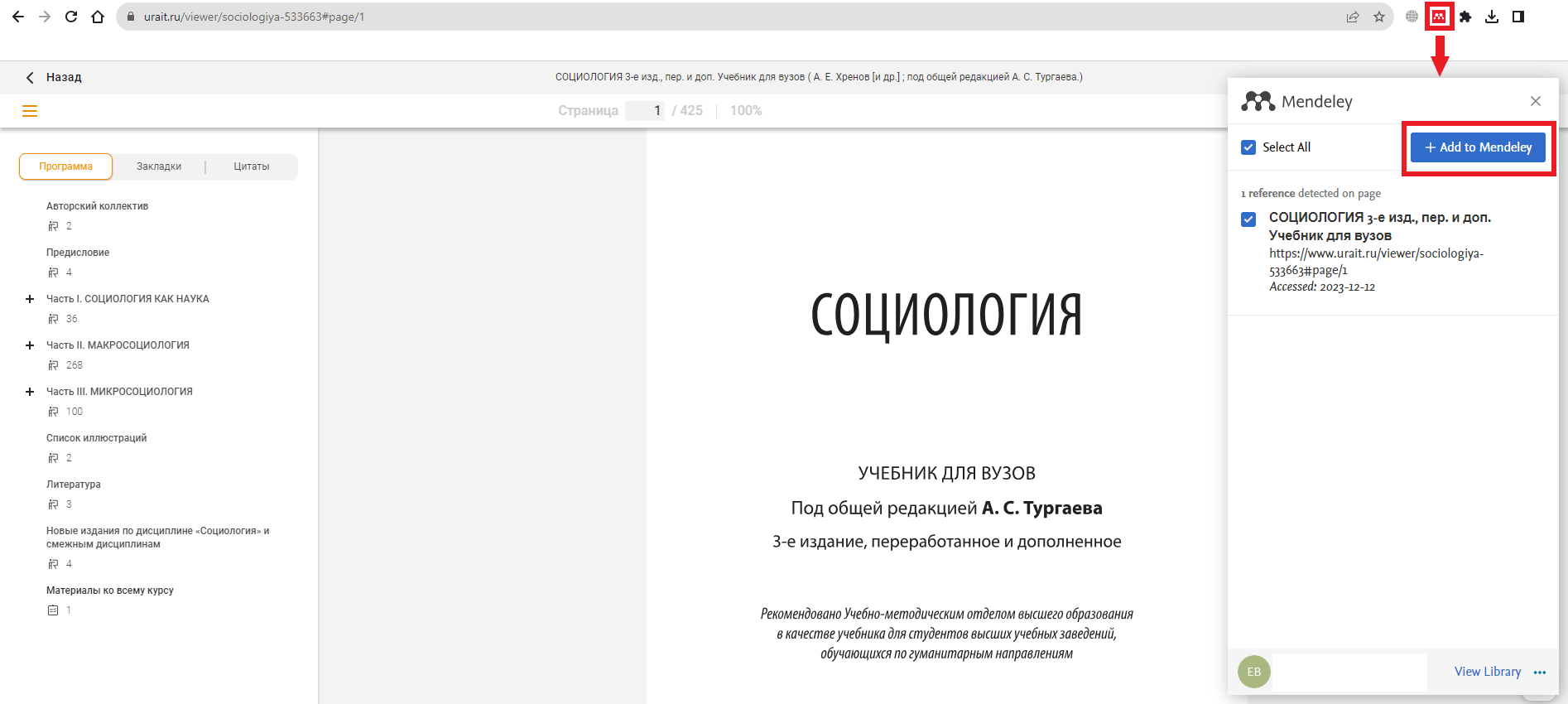
Step 5: The link generating
Mendeley allows us to customize citations according to many standards. To insert a citation, you select a source from the list on the right and click “Insert citation”. It is possible to refer to several sources simultaneously by checking the boxes next to them.
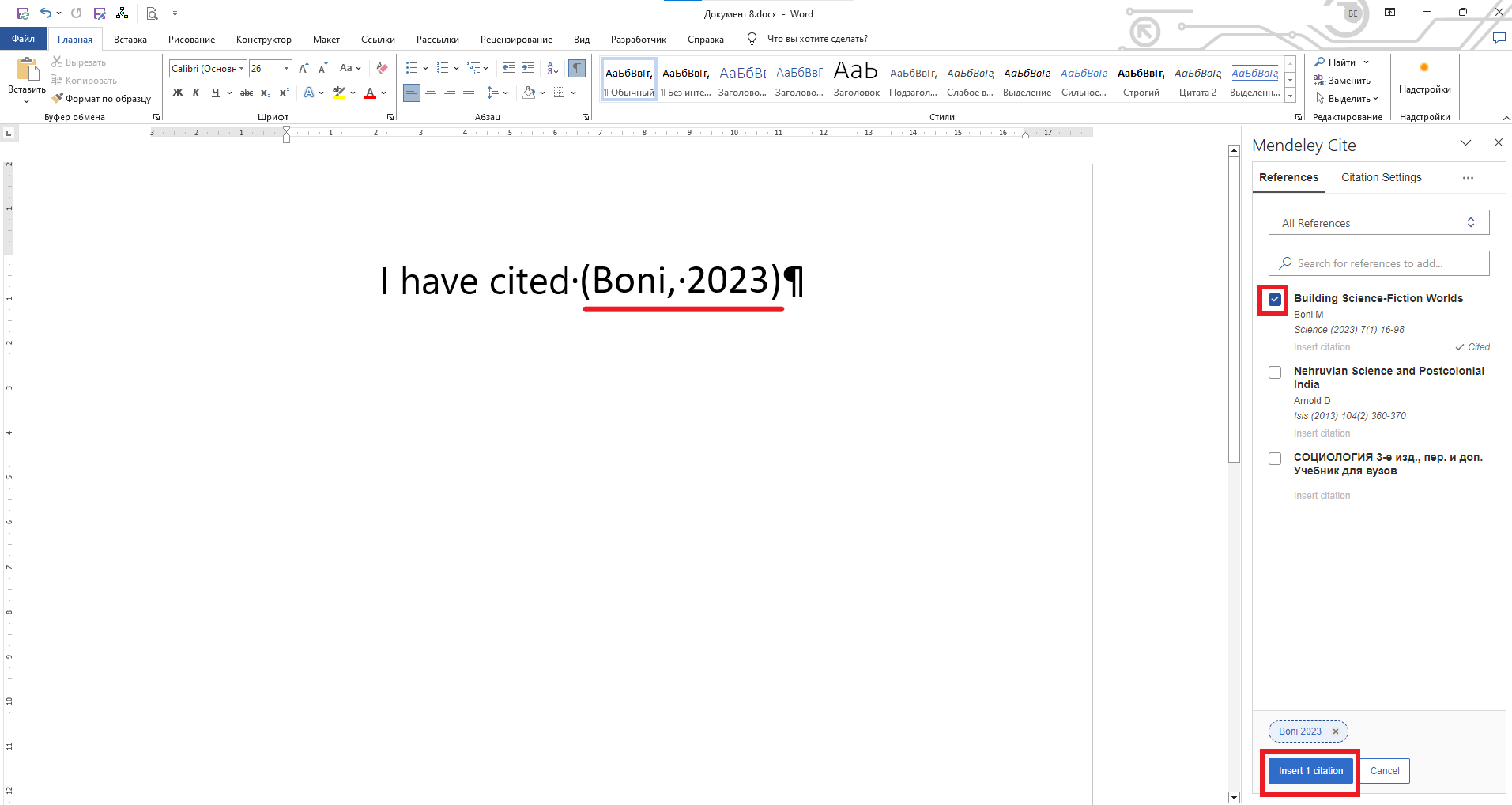
Step 6: Change the citation style
To change the citation style, go to “Citation Settings” and click “Change citation style”. The most popular and recently used styles will appear. If the style you are searching is not among them, click “Search for another style”.
Then type the name of the style in the search bar using the Latin alphabet. Click on the style chosen and on the “Update citation style” button that appears on the right. The links will automatically change.

Step 7: Generate a list of resources
The list of resources is generated from the materials you cited. The style of references and that of the list is always the same: if you change the citation style, the list automatically takes on the appearance specified according to the style standard.
To generate the list, click on the three dots next to “Citation Settings” and select “Insert Bibliography”.
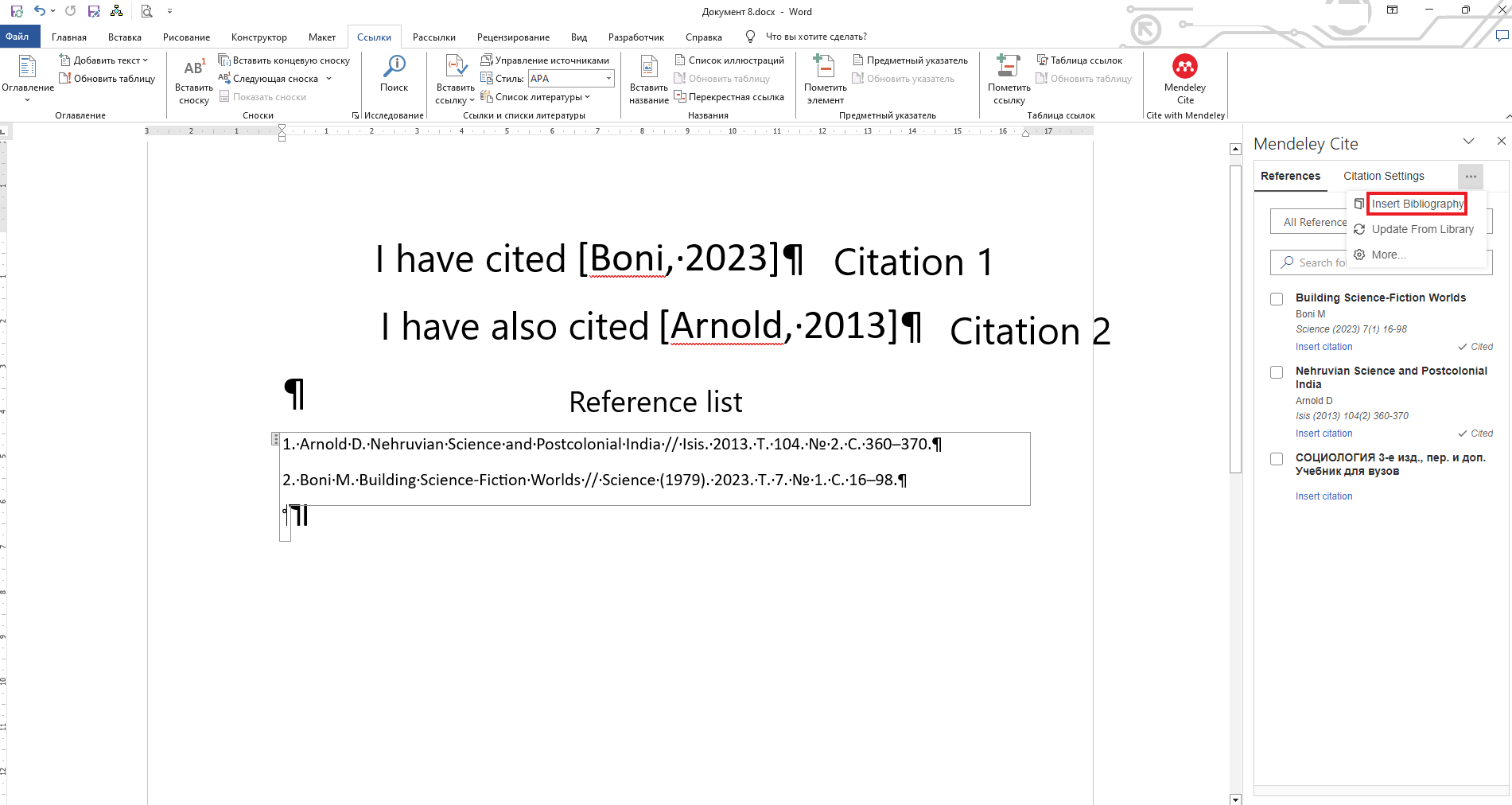
Mendeley's benefits and drawbacks
A bibliographic manager can save the author from the routine work of creating references and their lists, helps them quickly assess the sources already used, and also change the citation style in one click.
On the other hand, you cannot rely on the exported data. Most often, it requires editing, therefore, the author has to be able to at least distinguish between the elements of a bibliographic record and to know where to find them in the document. Mendeley can be seen as an effective trainer for remembering all this information.
The program is free of charge, but it requires registration on the Elsevier and Microsoft websites. Mendeley will also literally require you to enter your login and password information at every step, which may be irritating.
The main Mendeley's disadvantage is the outdated citation styles. On the other hand, the standards have not changed significantly, and the editing can be made manually. You can eventually load the missing style if you find its data. There is a separate button for this.